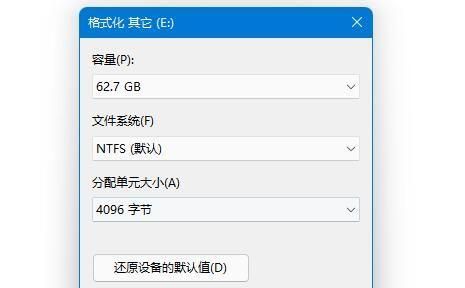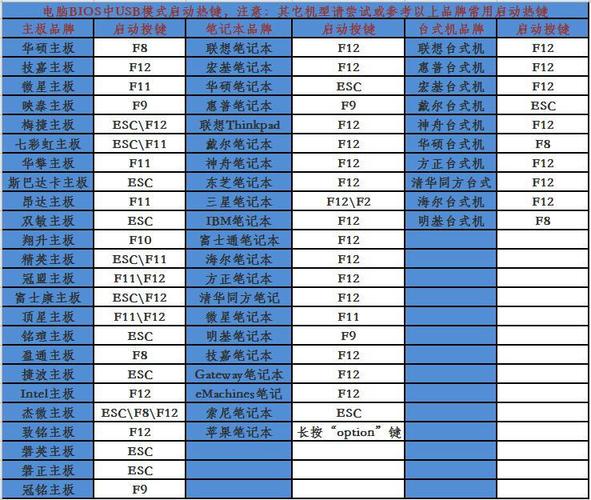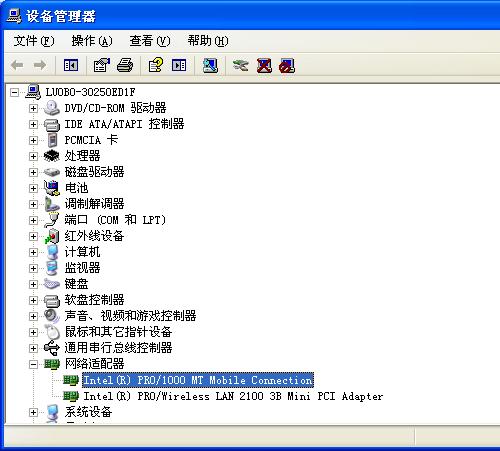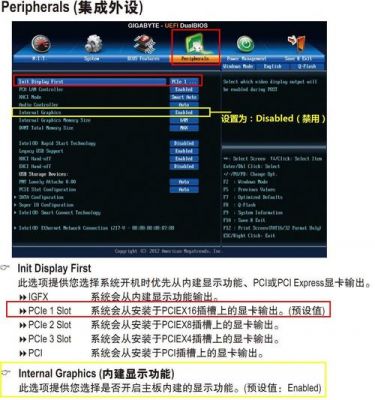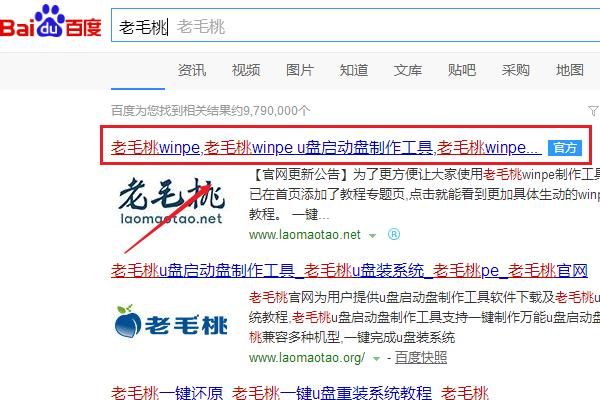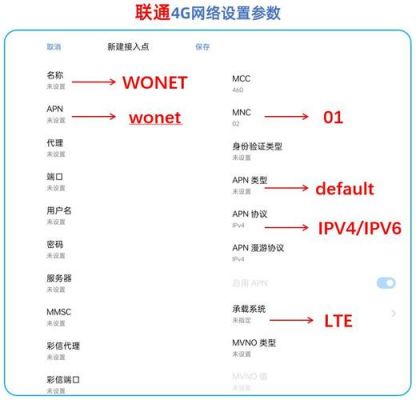本篇目录:
- 1、固态硬盘安装系统和分区
- 2、固态硬盘如何分区装系统?
- 3、SSD安装系统教程
固态硬盘安装系统和分区
选择安装目标:在安装类型界面中,选择固态硬盘作为安装操作系统的目标。如果固态硬盘已经被分区和格式化,可以选择直接安装在该分区上,或者选择清除分区重新创建。
是否需要分区视容量大小而定,目前主流SSD128-256G,128可以不分区,也可以分两驱,256可以分三区,400G、512G以上等看个人使用习惯可以分三至四区,原则是少分区,预留足够C盘空间,一般至少在60G左右。
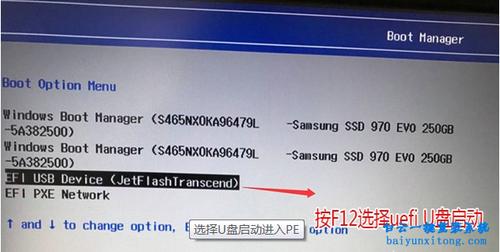
本文将为大家介绍如何安装SSD系统,让你的电脑更加流畅舒心。找一个U盘找一个U盘。(容量最好不低于6GB)启动U盘制作找一个启动U盘制作工具然后下载并安装成功后插入你的U盘开始制作。
固态硬盘做系统和分区,与机械硬盘是完全一样的。\x0d\x0a\x0d\x0a最好用微软原版光盘直接安装即可。但与机械硬盘的不同点是:\x0d\x0a必须在bios里打开AHCI模式。
固态硬盘如何分区装系统?
1、在固态硬盘空间上右键单击,在弹出的菜单上点击“建立新分区”。在出现的界面里,选择分区类型为“主磁盘分区”,我们的系统就是安装在主磁盘分区的,也就是所说的系统盘。
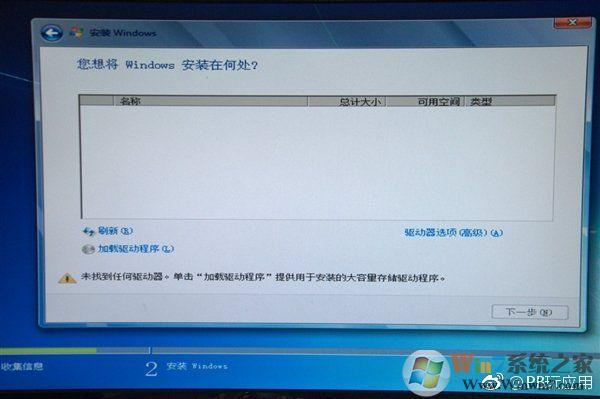
2、将硬盘安装到电脑上之后,开机,在电脑桌面,选中我的电脑点击右键-“管理”进入计算机管理界面。选择“磁盘管理”,系统会弹出检测到新的硬盘,并要求初始化硬盘,如图,点击:“确定”初始化。
3、准备安装介质:首先需要准备一个包含操作系统的安装介质,可以是Windows安装光盘或USB安装盘。 连接固态硬盘:将固态硬盘连接到计算机的主板上,可以使用SATA数据线连接,或者使用M.2接口直接插入主板。
4、固态硬盘做系统和分区,与机械硬盘是完全一样的。\x0d\x0a\x0d\x0a最好用微软原版光盘直接安装即可。但与机械硬盘的不同点是:\x0d\x0a必须在bios里打开AHCI模式。
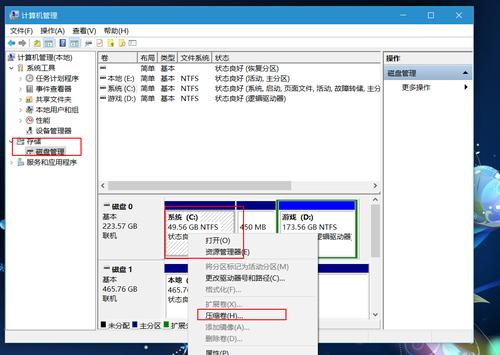
5、选择SSD分区对齐选项。所有的设置都完成后,我们在分区工具界面,点击提交这些设置按钮。等待操作的完成,中途我们不要有任何的操作,以免出现错误。操作完成后,我们再激活分区,就可以安装我们需要的windows系统了。
SSD安装系统教程
1、进入BIOS的方法因计算机厂商而异,通常是在启动时按下FF12或Delete键。在BIOS设置中,找到启动选项,将固态硬盘设置为首选启动设备。保存设置并退出BIOS。段落3:系统安装 插入系统安装媒体,重启电脑。
2、方法步骤1找到主板上的m2插口,一般在电脑主板上都会有标识2将M2固态硬盘拿出来,把m2固态的金手指部分插到主板上的M2插槽中,轻轻地放下m2固态硬盘,放好后用螺丝固定好3我们找到与铜螺柱对应小。
3、ssd固态硬盘已经成为装机新宠,很多用户会买固态硬盘来安装系统,固态硬盘装系统之前需要先分区以及4k对齐,有部分用户不知道怎么操作,其实跟普通硬盘安装系统没多大区别,这边小编跟大家介绍固态硬盘装系统分区过程。
4、本文将为大家介绍如何安装SSD系统,让你的电脑更加流畅舒心。找一个U盘找一个U盘。(容量最好不低于6GB)启动U盘制作找一个启动U盘制作工具然后下载并安装成功后插入你的U盘开始制作。
到此,以上就是小编对于安装固态硬盘后重装系统教程的问题就介绍到这了,希望介绍的几点解答对大家有用,有任何问题和不懂的,欢迎各位老师在评论区讨论,给我留言。

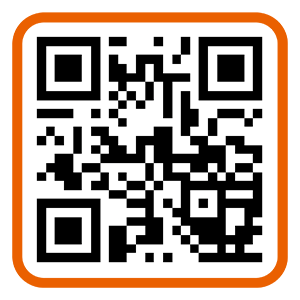 微信扫一扫打赏
微信扫一扫打赏