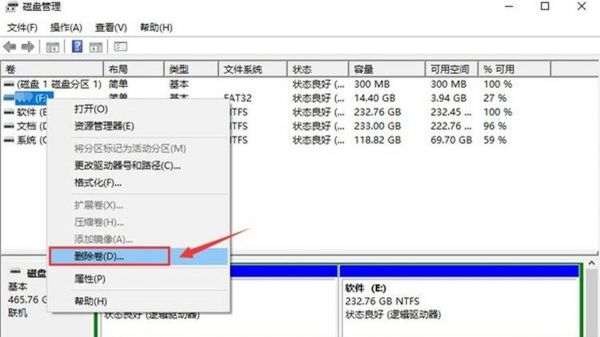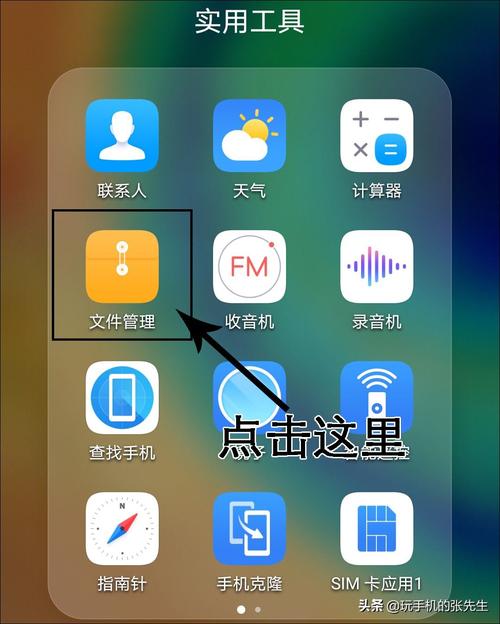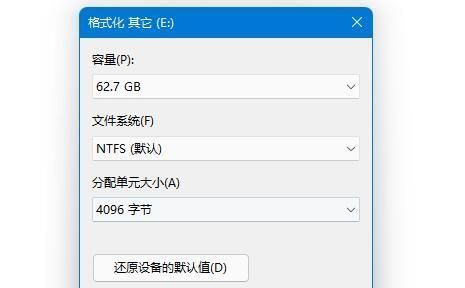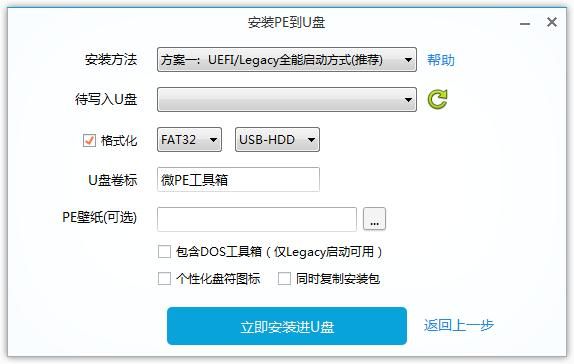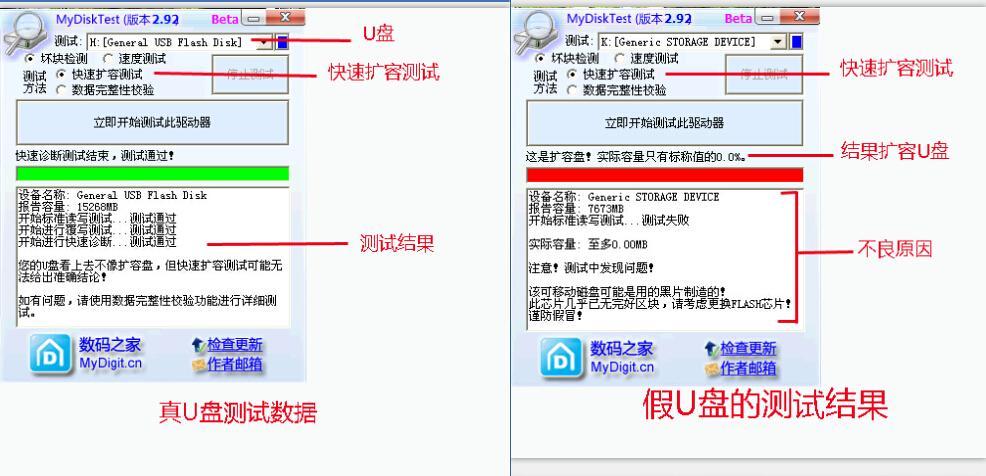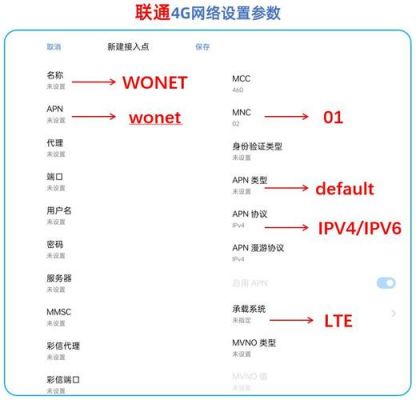本篇目录:
- 1、...U盘转化成电视支持格式,有FAT16和32,NIFS,哪个好
- 2、电脑文件过大无法转移到u盘怎么办
- 3、NTFS与FAT32哪个更好
- 4、2G的U盘用哪种方法格式化,FAT16、FAT32还是NIFS?
...U盘转化成电视支持格式,有FAT16和32,NIFS,哪个好
1、用NTFS吧,FAT对2G以上的大文件支持不好,FAT16肯定不支持2G以上的文件。
2、同FAT16相比FAT32最大的优点是可以支持的磁盘大小达到2TB(2047GB),但是不能支 持小于512MB的分区。基于FAT32的Win 2000可以支持分区最大为32GB;而基于 FAT16的Wi n 2000支持的分区最大为4GB。

3、FAT32相比FAT16,优点如下:可支持大于2GB的分区。最大可达2TB,即便是目前最大容量的硬盘都能支持,更别说U盘了;空间利用率更高。
4、总的来说:FAT32格式兼容性特别好,但任何文件只要超过4G就无法拷贝到U盘。常见格式二:NTFS NTFS是微软制定并且使用最广泛的硬盘格式系统,适用于所有windows版本。
5、ntfs支持单个文件大于4g,而fat32不能储存单个4g以上的文件。另外ntfs还有碎片少,安全保护等。但有些设备或软件不支持ntfs。

6、对于U盘来说,选择FAT32或EXFAT格式更好。因为NTFS分区相对来说是比较伤U盘的,因其是采用“日志式”的文件系统,需要记录详细的读写操作,肯定会比较伤闪盘芯片,因为要不断读写。
电脑文件过大无法转移到u盘怎么办
确认自己的u盘盘符。u盘插上电脑,可移动磁盘后面显示的就是u盘盘符。按下键盘“Win加R”打开电脑的运行功能。输入cmd回车打开命令提示符。由于u盘转换格式会清空u盘内的原有文件,小伙伴们需要提前进行备份。
可以把文件压缩成压缩包,再拉进u盘就可以了。具体操作请参考以下内容。工具/原料:Windows7系统电脑。首先右击一个要压缩的视频文件。然后点击添加到压缩文件。接着点击立即压缩。然后右击压缩文件。

方法2 首先第一步打开【计算机】窗口,鼠标右键单击【U盘】所在磁盘,在弹出的菜单栏中根据下图箭头所指,点击【格式化】选项。 第二步根据下图箭头所指,成功打开【格式化】窗口。
如U盘格式为Fat32则无法复制大于4G以上的文件。解决方法:先把U盘里的东西备份好,然后把U盘格式化成NTFS格式,就可以了。
右击U盘所在盘符,点击格式化;点击“文件系统”的下拉框,选择“NTFS”,然后点击开始;等待U盘进行格式化,格式化完毕后,点击确定;打开U盘属性,可以看到文件系统已经变成NTFS格式,然后就可以拷贝文件到U盘中了。
在打开的属性窗口中,可以看到笔者的U盘还有14G的空间,但是文件系统是FAT32,所以当单个文件大于4g的时候将会提示文件过大无法复制到U盘。接下来解决问题,转换文件系统。
NTFS与FAT32哪个更好
u盘格式化选FAT32格式。因为FAT32格式的兼容性特别好,可以在不同的操作系统上进行读写,还能够兼容电视机,游戏机等大多数的数码产品,所以在默认情况下格式化U盘的时候都会选择FAT32这种文件系统,仅仅是出于兼容性的考虑。
支持文件大小优势:NTFS≈exFATFAT32;FAT32致命缺陷,不能存储超过4GB大小的文件。
ntfs支持单个文件大于4g,而fat32不能储存单个4g以上的文件。另外ntfs还有碎片少,安全保护等。但有些设备或软件不支持ntfs。
2G的U盘用哪种方法格式化,FAT16、FAT32还是NIFS?
U盘格式化该选哪种FAT16兼容性最好,某些数码设备可能对FAT32和NTFS格式的存储卡支持不太好,因此只能使用FAT16。最大仅支持2GB分区,空间浪费大。FAT32兼容性好。
如果U盘容量比较小,我建议大家直接选择FAT32格式,毕竟兼容性比较好而且适合不超过4G的文件;如果是大容量文件首选exFAT格式,第二选择NTFS格式,最后才选择FAT32格式。
找到U盘设备的名称,鼠标右键点击U盘的名称。然后选择“格式化”。点击“文件系统”,选择需要转换的格式。点击“开始”,等待U盘格式化完成后U盘就会自动转换成NTFS格式。
u盘格式化选择FAT32。对于U盘来说,选择FAT32格式更好。FAT32比较通用,电脑以外的设备基本都会支持此格式,比如带有OTG功能的智能手机。但此格式不支持大于4G的单个文件,若需要存发大于4G的文件也可将U盘格式化为EXFAT格式。
到此,以上就是小编对于u盘哪个好?的问题就介绍到这了,希望介绍的几点解答对大家有用,有任何问题和不懂的,欢迎各位老师在评论区讨论,给我留言。

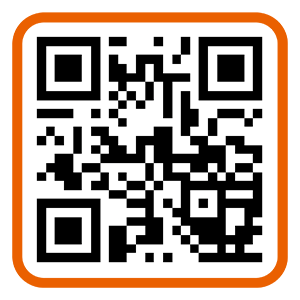 微信扫一扫打赏
微信扫一扫打赏