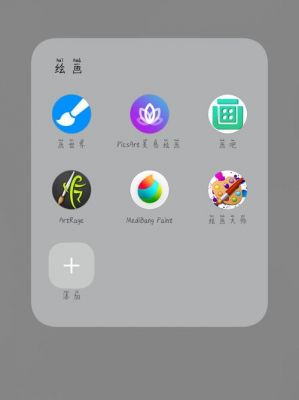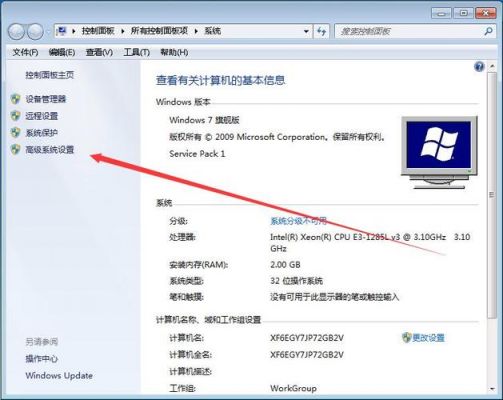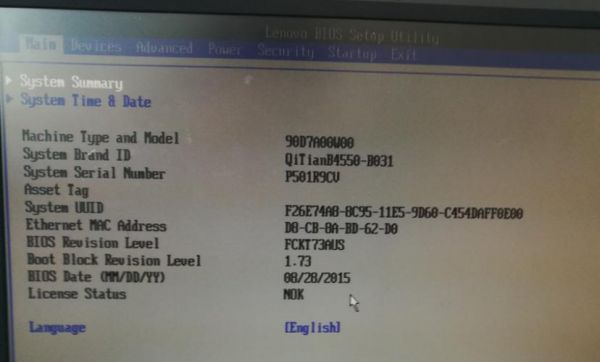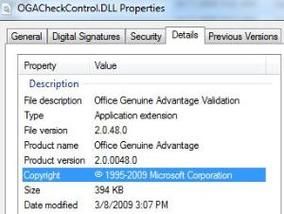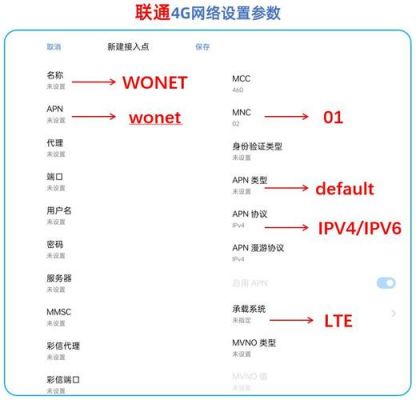本篇目录:
win10系统文件在哪里
1、点击Win10系统下的这台电脑,进入系统盘,点击用户。点击系统账号文件夹,找到桌面文件夹,右击桌面文件夹,在弹出的菜单中选择打开属性。在桌面属性对话框中,先切换到选项卡中的位置按钮,然后点击底部的移动按钮。
2、在C盘页面,点击users选项的桌面文件夹里。找桌面文件的步骤如下:许多桌面文件,如Word 或Excel 或者应用程序等多数都是快捷方式。
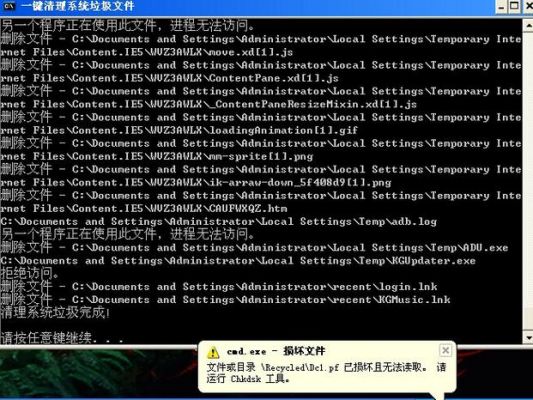
3、右击“开始”,点击“运行”,输入:control folders 点击“确定”。在打开界面,点击“查看”,把【隐藏受保护的操作系统文件】前的勾去掉, 然后选择【显示所有文件和文件夹】,点击“确定”。
4、方法/步骤1 1 在Windows10桌面,右键点击需要查看的文件,在弹出菜单中选择“属性”菜单项。请点击输入图片描述 2 这时会打开该文件的属性窗口,在窗口中点击左下角的“打开文件所在的位置”按钮。
5、首先打开“文件资源管理器”或打开“此电脑”。进入后,选择右侧的“下载”。右键点击,弹出右键菜单中,点击属性。在Windows下载文件夹属性页面,点击“位置”。
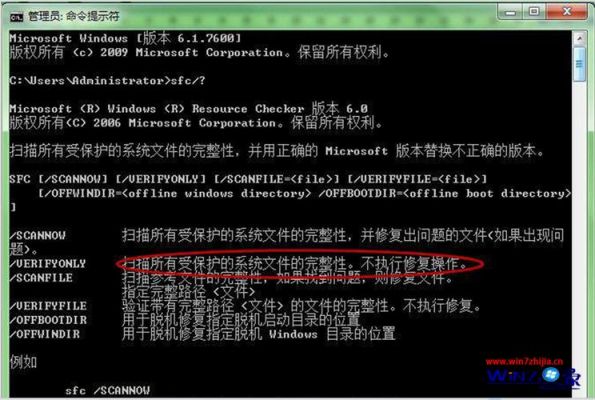
如何进行C盘的修复``(使用命令)
方法一:使用系统自带的工具 打开命令提示符(CMD)。 输入 chkdsk C: /f 命令并按下回车。 系统将自动检测并修复C盘上的文件系统错误。
下面介绍几种方法:方法一:使用Windows自带工具修复C盘打开“我的电脑”,右键点击C盘,选择“属性”。在弹出的窗口中,点击“工具”标签页,然后在“错误检查”中点击“检查”。
打开命令提示符(按下Win键+R,输入cmd,然后按回车键)。在命令提示符中,输入chkdsk C: /f并按回车键。请注意,将C替换为您需要修复的磁盘驱动器的正确字母。

运行磁盘检查工具:在命令提示符下输入chkdsk C:命令,它会扫描并修复C盘上的硬盘错误。 清理临时文件:使用磁盘清理工具删除C盘上的临时文件和无用的应用程序。
“chkdsk c: /f ”直接复制进去, 然后回车,如下图:会出现如图所示的黑框框,会让你选择Y或者N,你按一下Y,然后回车,如图:重启不要动任何东西,鼠标键盘都别动,让电脑自动修复,然后开机后就OK了。
检查硬盘驱动器:在电脑启动时,按下“F2”或“Del”键进入BIOS,看看电脑是否能够识别硬盘驱动器。如果能够识别,说明问题可能不大,但可能需要重装系统。
win10自带的系统修复工具在哪个文件夹
第一步、进入Win10这台电脑,然后进入系统盘,然后依次进入【用户】--【系统账号文件夹】--然后找到【桌面】文件夹,然后在【桌面】文件夹上鼠标右键,在弹出的菜单中选择打开【属性】。
win10自带的系统修复工具在哪个资料夹 Windows10系统用档案检查器检查修复系统受损档案的方法 步骤: 第一步:开启系统的管理员命令提示符视窗。
下面就给大家介绍系统启动引导文件的修复教程。
C:\Windows\SoftwareDistribution\Download文件夹中。要找到哪个文件夹确切到哪个补丁并不是那么容易的,因为命名的文件夹都是长长的一段代号,一般要删除更新文件的话,可以选择全部删除,这并不会影响系统的使用。
具体方法系统更新文件默认会保存在SoftwareDistribution文件夹中;打开系统盘,默认为C盘,进入C:\Windows\SoftwareDistribution\文件夹;打开Download文件夹,系统下载的更新补丁就存放在此文件夹中,可以直接手动删除。
到此,以上就是小编对于cmd修复系统盘的问题就介绍到这了,希望介绍的几点解答对大家有用,有任何问题和不懂的,欢迎各位老师在评论区讨论,给我留言。

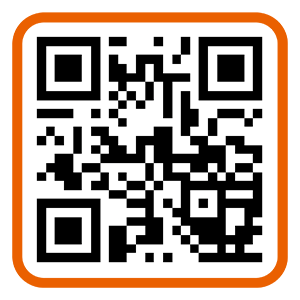 微信扫一扫打赏
微信扫一扫打赏