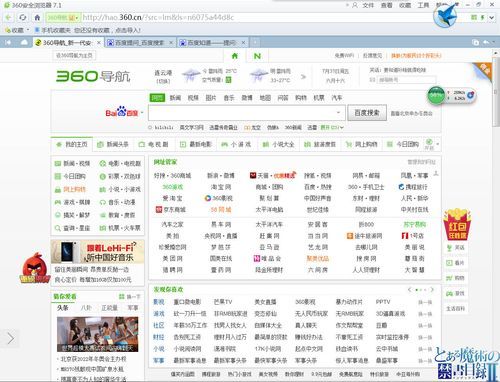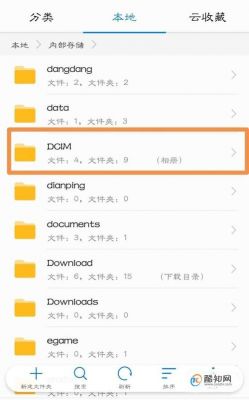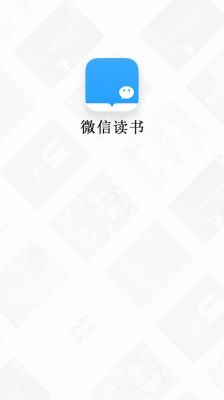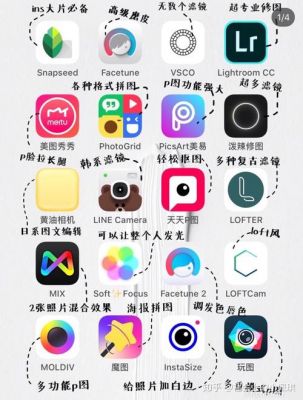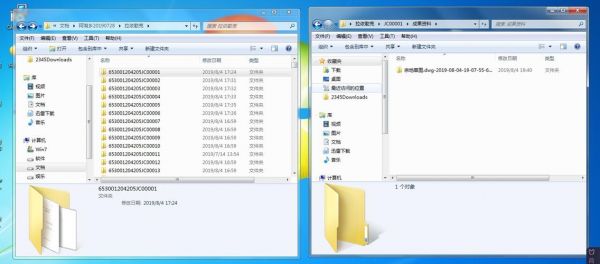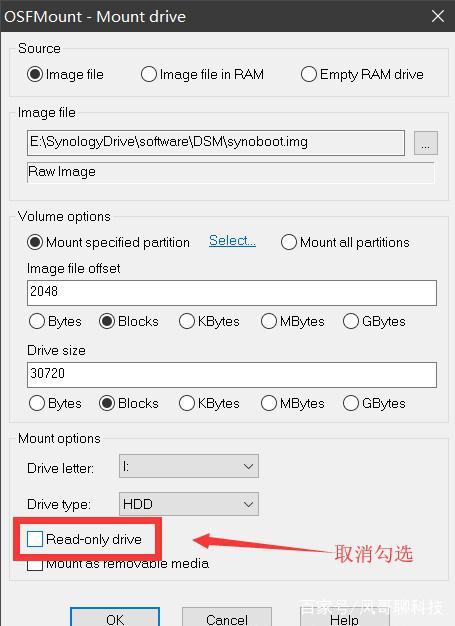本篇目录:
win10系统电脑硬盘分区软件哪个好
1、方法一:windows 10磁盘管理软件 鼠标右击“计算机”,选择“管理”标签;打开“计算机管理”窗口。选择 “存储管理”打开“磁盘管理”页面 。
2、具体方法如下:打开电脑,进入系统找到【此电脑】,鼠标右键点击【管理】操作图片步骤如下。2:打开【计算器管理】窗口,选择【存储】下的磁盘管理,操作图片步骤如下。
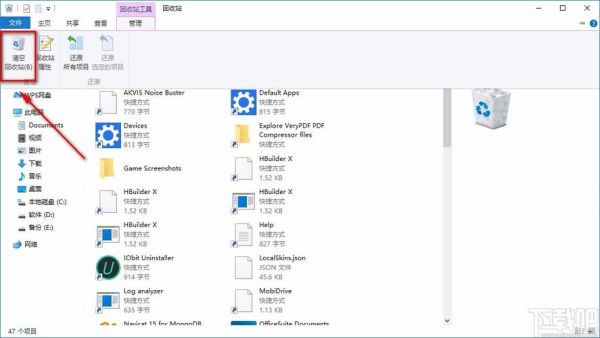
3、win10电脑硬盘分区操作如下:方法一:(手动分区)计算机——管理(鼠标右键点击计算机)——磁盘管理——选择盘区(eg。D盘)——压缩卷 (目前的电脑内存按照1000m=1G计算的),方法二:使用分区工具。
4、,桌面,鼠标点右键我的电脑,选择管理。2,打开磁盘管理器,选择c盘之外的其他的有盘符的分区,右键选择删除卷,注意不要删除没有盘符的EFI系统分区 及恢复分区。3。
5、大家可以使用系统自带的工具进行分区也可以通过第三方软件来分区,具体步骤在下文中快来看看吧。
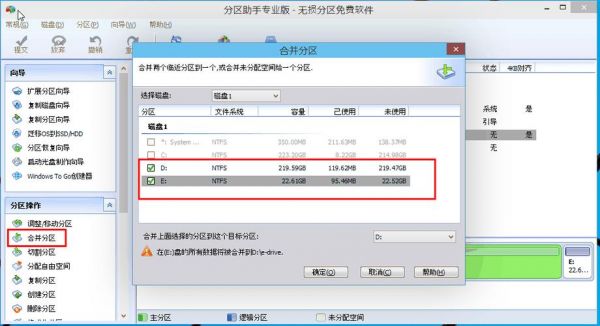
win10用什么软件可对硬盘分区
1、具体方法如下:打开电脑,进入系统找到【此电脑】,鼠标右键点击【管理】操作图片步骤如下。2:打开【计算器管理】窗口,选择【存储】下的磁盘管理,操作图片步骤如下。
2、进入正题,利用 DiskPart工具,轻松实现GPT分区:首先我们需要把下载好的Win10 ISO镜像制作成系统安装U盘/光盘(制作方法参见《Win10 U盘系统安装盘制作教程》)。
3、步骤 在“此电脑”上右键点击,选择“管理”,然后在“计算机管理”窗口的左侧列表中选择“磁盘管理”。在Windows 10中也可以右键点击开始菜单,直接选择“磁盘管理”功能。
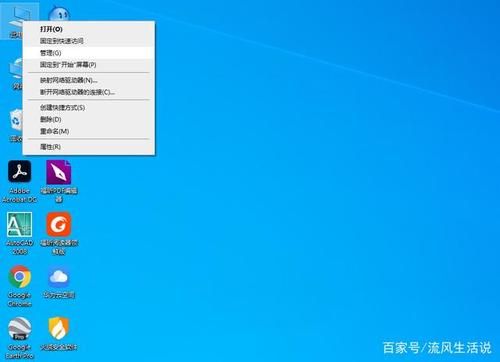
4、【分区问题汇总】win10系统硬盘分区的教程进行分区之前,我们必须进入系统的磁盘管理。进入磁盘管理发方式有两种。一种是通过电脑属性,进入磁盘管理。第二种是直接右键点击windows键(windows+X)选择磁盘管理。
5、默认情况下,刚刚安装的win10电脑是没有分区的,只有一个系统C盘,看起来很孤独,也不便于储存文件。
win10怎么用分区软件
1、win10用自带软件进行磁盘分区的方法打开电脑,进入系统找到【此电脑】,鼠标右键点击【管理】操作图片步骤如下。打开【计算器管理】窗口,选择【存储】下的磁盘管理,操作图片步骤如下。
2、具体方法如下:打开电脑,进入系统找到【此电脑】,鼠标右键点击【管理】操作图片步骤如下。2:打开【计算器管理】窗口,选择【存储】下的磁盘管理,操作图片步骤如下。
3、使用Win10自带软件进行磁盘分区的方法:1:打开电脑,进入系统找到【此电脑】,鼠标右键点击【管理】。
4、进入正题,利用 DiskPart工具,轻松实现GPT分区:首先我们需要把下载好的Win10 ISO镜像制作成系统安装U盘/光盘(制作方法参见《Win10 U盘系统安装盘制作教程》)。
5、步骤 在“此电脑”上右键点击,选择“管理”,然后在“计算机管理”窗口的左侧列表中选择“磁盘管理”。在Windows 10中也可以右键点击开始菜单,直接选择“磁盘管理”功能。
6、win10电脑硬盘分区操作如下:方法一:(手动分区)计算机——管理(鼠标右键点击计算机)——磁盘管理——选择盘区(eg。D盘)——压缩卷 (目前的电脑内存按照1000m=1G计算的),方法二:使用分区工具。
win10分区助手用哪个好
1、分区助手专业版 PartitionManager 都不错。windows系统自带的磁盘管理器也非常可靠。使用也很简单。
2、Acronis Disk Editor:硬盘修复工具,比较专业,允许对硬盘磁盘进行高级操作,例如硬盘引导记录表操作和16进制编辑 Acronis Recovery Expert :强悍的工具,用来扫描和恢复丢失的分区。
3、这要看用户要对哪个分区动刀了。如仅为处理“扩展分区”,而使用DiskGenius工具,是不会伤及系统所在分区数据,则不需重新安装操作系统;如果是因系统分区容量小了,想为其扩容。
win10分区软件怎么用
win10用自带软件进行磁盘分区的方法打开电脑,进入系统找到【此电脑】,鼠标右键点击【管理】操作图片步骤如下。打开【计算器管理】窗口,选择【存储】下的磁盘管理,操作图片步骤如下。
具体方法如下:打开电脑,进入系统找到【此电脑】,鼠标右键点击【管理】操作图片步骤如下。2:打开【计算器管理】窗口,选择【存储】下的磁盘管理,操作图片步骤如下。
进入U盘PE系统后,打开diskgenius软件。在空闲条右键,选择“建立新分区”。选择“主磁盘分区”,自定义分区大小后,选择文件系统类型为“NTFS”,然后并确定。
到此,以上就是小编对于的问题就介绍到这了,希望介绍的几点解答对大家有用,有任何问题和不懂的,欢迎各位老师在评论区讨论,给我留言。

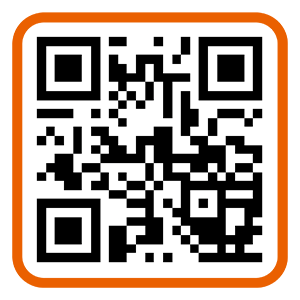 微信扫一扫打赏
微信扫一扫打赏