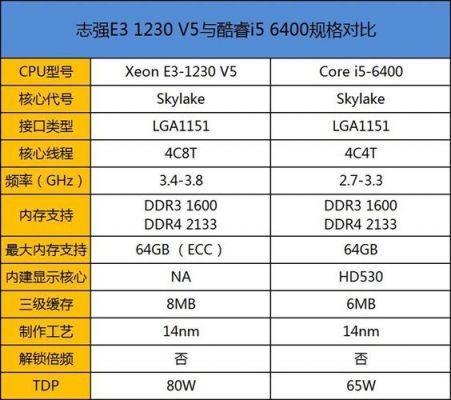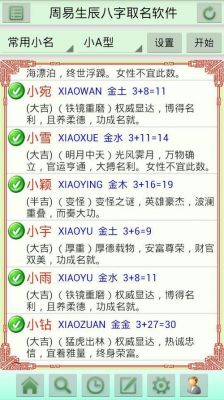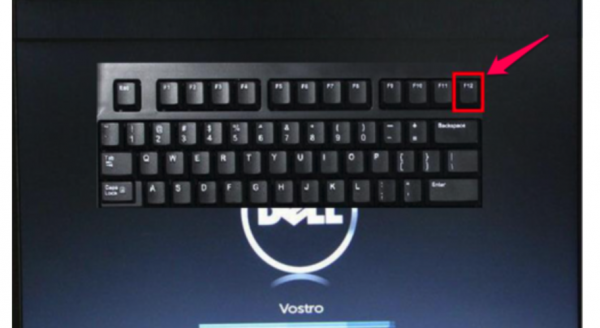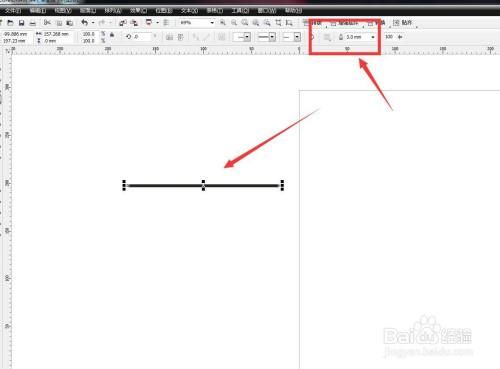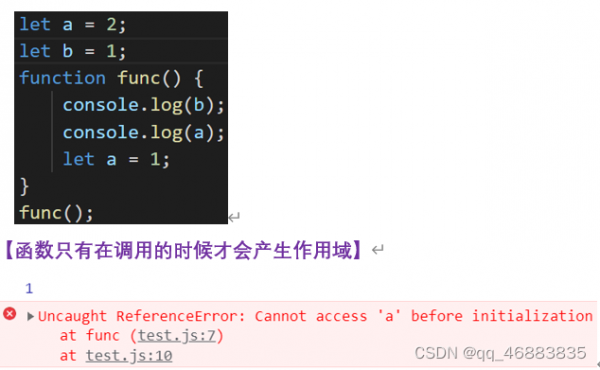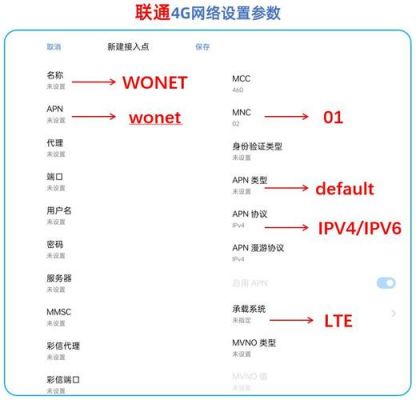本篇目录:
win10显卡驱动怎么更新的详细步骤(显卡驱动重新安装步骤)
具体方法如下:点击右键此电脑,在弹出的菜单中选择管理。在弹出的计算机管理窗口中选择设备管理器。选择显示适配器,可以看到自己的显卡。右键选择NVIDIAGeForce940MX,在弹出的菜单中选择更新驱动程序。
Win10系统显卡驱动的更新方法有哪些?使用系统自带的方式更新驱动 我的电脑右键如图所示进入设备管理器。进入设备管理器中看到黄色的感叹号,说明驱动没有安装或者安装的不正确。
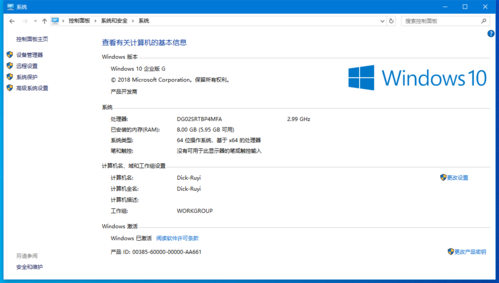
方法一:右键我的电脑,点击管理,然后打开设备管理器。在设备管理器里面点击显示适配器,然后点击显卡,右键单击,然后选择更新驱动程序软件即可,之后根据向导操作。
win10系统下如何更新NVIDIAGeForce驱动程序
第1步:直接转到。这里提供了两种下载GeForce驱动程序的方法。一个是手动查找驱动程序并下载它,另一个是自动找到GeForce设备的驱动程序。这里选择手动更新NVIDIAGeForce驱动程序的第一个选项。
具体方法如下:点击右键此电脑,在弹出的菜单中选择管理。在弹出的计算机管理窗口中选择设备管理器。选择显示适配器,可以看到自己的显卡。右键选择NVIDIAGeForce940MX,在弹出的菜单中选择更新驱动程序。
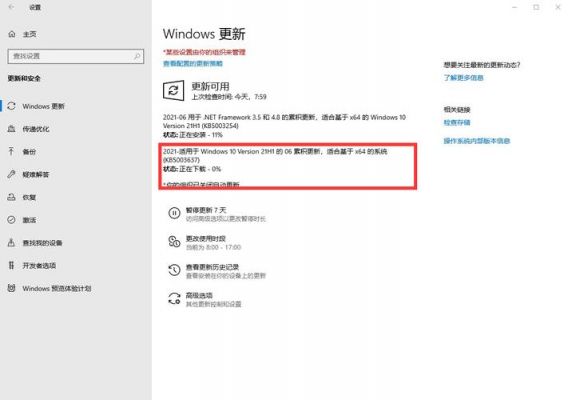
方法一:鼠标右键点击桌面上的“此电脑”图标,选择管理,打开设备管理器。在打开的设备管理器界面中点击“显示适配器”,找到并右键点击显卡,选择更新驱动程序就可以了。
首先在电脑桌面找到“此电脑”图标。 然后右键点击“此电脑”,选择“属性”选项。接着打开“设备管理器”进入。进入以后选择“显示适配器”选项。然后右键点击nvidia显卡,选择“更新驱动程序”选项。
所以今天小编就为大家讲解一下如何更新win10系统中的显卡驱动吧。
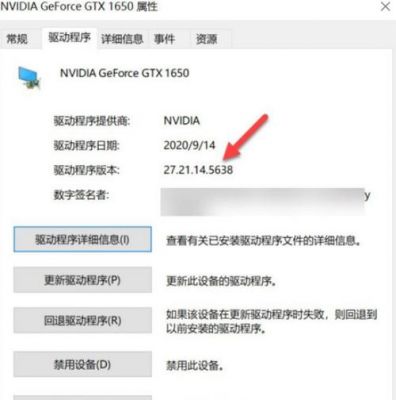
点击设备管理器选项。点击显示适配器选项。鼠标右键点击其中的网卡,调出右键菜单。点击更新驱动程序选项。点击自动搜索更新驱动程序选项,等待搜索完成,就会自动更新显卡驱动了。
电脑怎么更新显卡驱动win10
1、怎么升级显卡驱动win10:核显核显驱动一般会在跟着系统一起更新。所以我们只要先打开“设置”接着打开“更新和安全”设置。然后在windows更新下“检查更新”就可以了。
2、打开Windows10电脑后,点击右键此电脑,然后点击弹出菜单里的【属性】。在win10设备管理器对话框里点击显示适配器。在展开的显示适配器下面找到要更新的显卡,右键要更新的显卡,然后点击弹出菜单的【更新驱动程序】。
3、方法一:右键我的电脑,点击管理,然后打开设备管理器。在设备管理器里面点击显示适配器,然后点击显卡,右键单击,然后选择更新驱动程序软件即可,之后根据向导操作。
win10显卡驱动怎么更新
1、怎么升级显卡驱动win10:核显核显驱动一般会在跟着系统一起更新。所以我们只要先打开“设置”接着打开“更新和安全”设置。然后在windows更新下“检查更新”就可以了。
2、方法一:右键我的电脑,点击管理,然后打开设备管理器。在设备管理器里面点击显示适配器,然后点击显卡,右键单击,然后选择更新驱动程序软件即可,之后根据向导操作。
3、方法首先右键单击计算机,然后点击打开属性。在属性界面点击左上角的设备管理器。在设备管理器里面点击打开显示适配器,然后右键点击显卡选择更新驱动程序软件即可。
到此,以上就是小编对于win10更新显卡驱动哪个版本好的问题就介绍到这了,希望介绍的几点解答对大家有用,有任何问题和不懂的,欢迎各位老师在评论区讨论,给我留言。

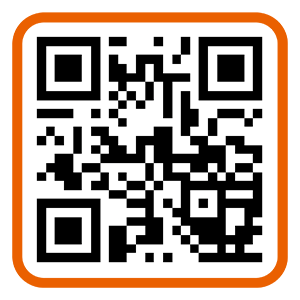 微信扫一扫打赏
微信扫一扫打赏