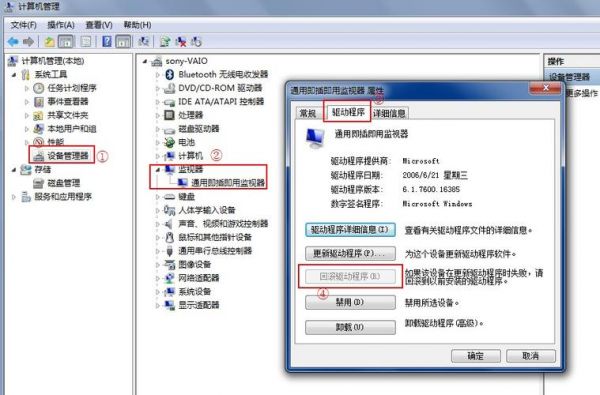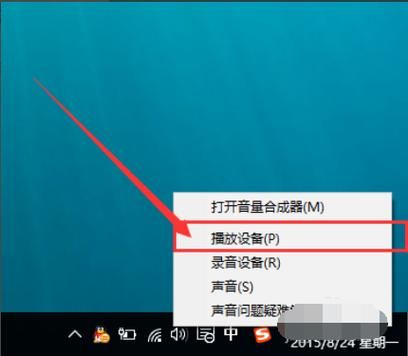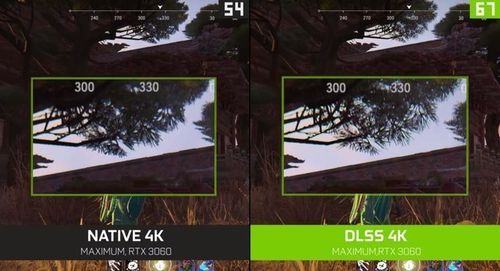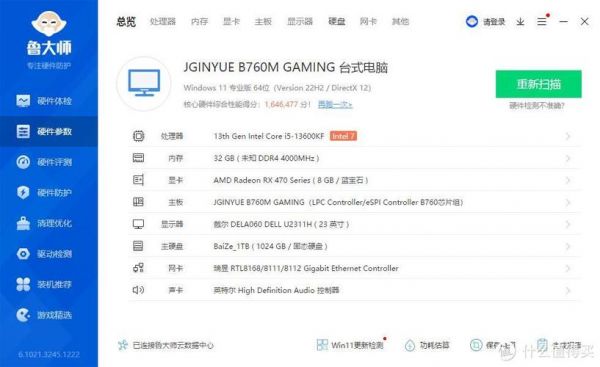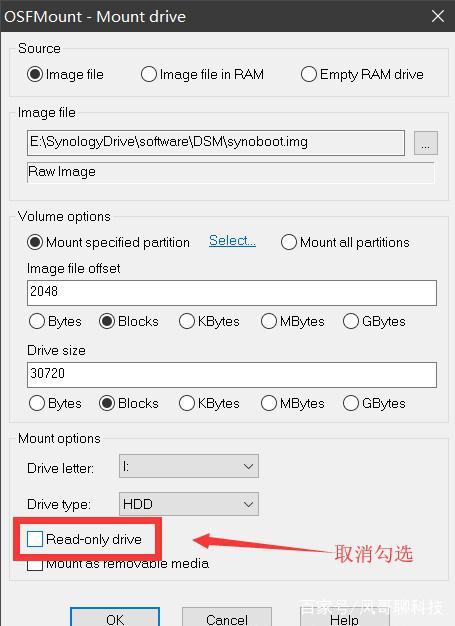本篇目录:
- 1、由于该设备有问题windows已将其停止代码43usb
- 2、由于该设备有问题,windows已将其停止(代码43)
- 3、电脑大神请给解决下:电脑N卡显示设备有问题,已经将他关闭(代码43)?
- 4、由于该设备有问题,windows已将其停止(代码43)”
- 5、显卡有黄色感叹号,提示说由于该设备有问题,Windows已将其停止。代码43...
由于该设备有问题windows已将其停止代码43usb
1、双击unknown device。查看是否出现如下代码由于该设备有问题,Windows 已将其停止。(代码 43)右键点击我的电脑,点击设备管理器。进入设备管理器,点击列表中的端口-通信端口。点击更新驱动程序软件,进行更新。
2、设备驱动程序错误:USB设备驱动程序可能已损坏、过时或与Windows不兼容。您可以尝试更新或重新安装USB设备驱动程序,以解决此问题。设备硬件故障:USB设备可能存在硬件故障,例如电路板损坏或者USB接口损坏等。

3、由于该设备有问题,Windows 已将其停止,(代码 43)的原因可能是显卡驱动问题,具体解决方法步骤如下:首先打开计算机,在计算机内打开运行界面,在运行界面内输入gpedit.msc并单击确定。
4、错误代码 43 在 Windows 中表示 USB 设备发生了故障,并且 Windows 已将其停止。这可能是由多种原因引起的,例如设备驱动程序问题、硬件故障、设备与系统不兼容等。
5、启用驱动程序签名 win+R打开运行界面。在运行窗口中输入gpedit.msc命令,点击确定。点击管理模块里的系统。在系统里点击“驱动程序安装”。点击第一项。点击已启用。点击确定后再点击应用即可。

由于该设备有问题,windows已将其停止(代码43)
当您在Windows中连接USB设备时,如果遇到“由于该设备有问题,Windows 已将其停止。 (代码 43)”错误提示,这通常是由于以下原因之一所致:设备驱动程序错误:USB设备驱动程序可能已损坏、过时或与Windows不兼容。
由于该设备有问题,Windows 已将其停止,(代码 43)的原因可能是显卡驱动问题,具体解决方法步骤如下:首先打开计算机,在计算机内打开运行界面,在运行界面内输入gpedit.msc并单击确定。
原因可能是显卡驱动问题: 由于该设备有问题,Windows 已将其停止说明当前的显卡驱动不匹配导致的。

首先双击unknowndevice,查看是否出现如下代码由于该设备有问题,Windows已将其停止,右键点击我的电脑,点击设备管理器。其次进入设备管理器,点击列表中的端口-通信端口,点击更新驱动程序软件,进行更新。
打开设备管理器,右键单击代码43错误的设备,选择“禁用设备”。重启电脑后再右键单击设备,选择“启用设备”。重新安装设备 打开设备管理器,双击磁盘驱动器,右键单击故障设备,选择“卸载设备”。
电脑大神请给解决下:电脑N卡显示设备有问题,已经将他关闭(代码43)?
1、由于该设备有问题,Windows 已将其停止,(代码 43)的原因可能是显卡驱动问题,具体解决方法步骤如下:首先打开计算机,在计算机内打开运行界面,在运行界面内输入gpedit.msc并单击确定。
2、重新插拔设备:尝试将 USB 设备从计算机中拔出,等待几秒钟,然后重新插入。有时候这个简单的步骤可以解决暂时的连接问题。
3、清理显卡和风扇:如果显卡散热器或风扇上有灰尘或堵塞物,可能导致显卡过热并出现问题。将电脑关闭,然后使用压缩空气或软刷清理显卡和散热器。硬件故障:如果尝试了以上方法后问题仍然存在,可能存在硬件故障。
4、这是一个常见的Windows设备管理器错误,指示一个已连接的设备出现故障,因此Windows已将其停止。错误信息 由于该设备有问题,Windows 已将其停止。 (代码 43) 通常与USB设备有关,包括外部硬盘、打印机、摄像头、鼠标等。
5、为了解决这个问题,你可以尝试使用系统还原功能将计算机恢复到以前的状态,或者使用Windows更新来修复系统文件。总之,错误代码43通常表示Windows已经停止了一个硬件设备,因为它遇到了无法解决的问题。
6、解决方法:win+R打开运行界面。在运行窗口中输入gpedit.msc命令,点击确定。
由于该设备有问题,windows已将其停止(代码43)”
当您在Windows中连接USB设备时,如果遇到“由于该设备有问题,Windows 已将其停止。 (代码 43)”错误提示,这通常是由于以下原因之一所致:设备驱动程序错误:USB设备驱动程序可能已损坏、过时或与Windows不兼容。
由于该设备有问题,Windows 已将其停止,(代码 43)的原因可能是显卡驱动问题,具体解决方法步骤如下:首先打开计算机,在计算机内打开运行界面,在运行界面内输入gpedit.msc并单击确定。
双击unknown device。查看是否出现如下代码由于该设备有问题,Windows 已将其停止。(代码 43)右键点击我的电脑,点击设备管理器。进入设备管理器,点击列表中的端口-通信端口。点击更新驱动程序软件,进行更新。
原因可能是显卡驱动问题: 由于该设备有问题,Windows 已将其停止说明当前的显卡驱动不匹配导致的。
打开设备管理器,右键单击代码43错误的设备,选择“禁用设备”。重启电脑后再右键单击设备,选择“启用设备”。重新安装设备 打开设备管理器,双击磁盘驱动器,右键单击故障设备,选择“卸载设备”。
显卡有黄色感叹号,提示说由于该设备有问题,Windows已将其停止。代码43...
1、由于该设备有问题,Windows 已将其停止,(代码 43)的原因可能是显卡驱动问题,具体解决方法步骤如下:首先打开计算机,在计算机内打开运行界面,在运行界面内输入gpedit.msc并单击确定。
2、win+R打开运行界面。在运行窗口中输入gpedit.msc命令,点击确定。
3、原因可能是显卡驱动问题: 由于该设备有问题,Windows 已将其停止说明当前的显卡驱动不匹配导致的。
4、更换其他版本的驱动和系统再次安装试试,可能是系统驱动版本不兼容导致,如果还是一样的话,那就是显卡故障问题,可以送售后检测维修。
5、当你在设备管理器中看到独立显卡的状态为“由于该设备有问题,Windows 已将其停止。 (代码 43)”时,这通常表示独立显卡驱动程序遇到了问题。代码 43 是一个设备管理器错误代码,指示设备驱动程序遇到故障或不正常的情况。
6、当出现“由于该设备有问题,Windows 已将其停止。 (代码 43)”提示时,我们有以下几种解决方式:双击unknown device查看“设备状态”中是否出现“由于该设备有问题,Windows 已将其停止。(代码 43)”字样。
到此,以上就是小编对于由于该设备有问题代码43显卡驱动的问题就介绍到这了,希望介绍的几点解答对大家有用,有任何问题和不懂的,欢迎各位老师在评论区讨论,给我留言。

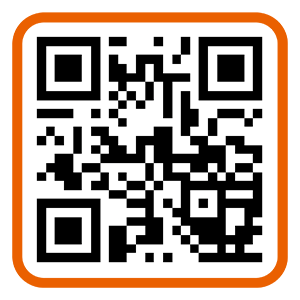 微信扫一扫打赏
微信扫一扫打赏