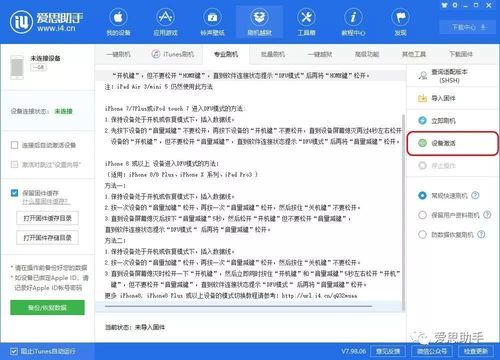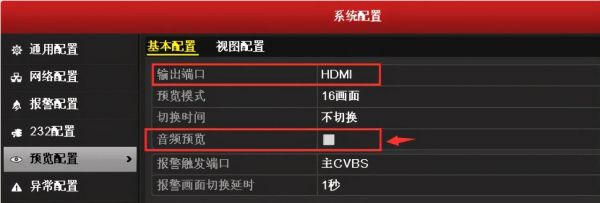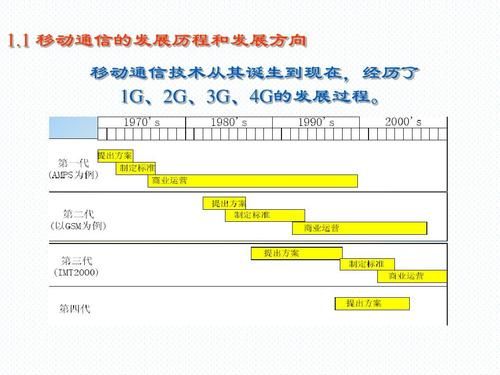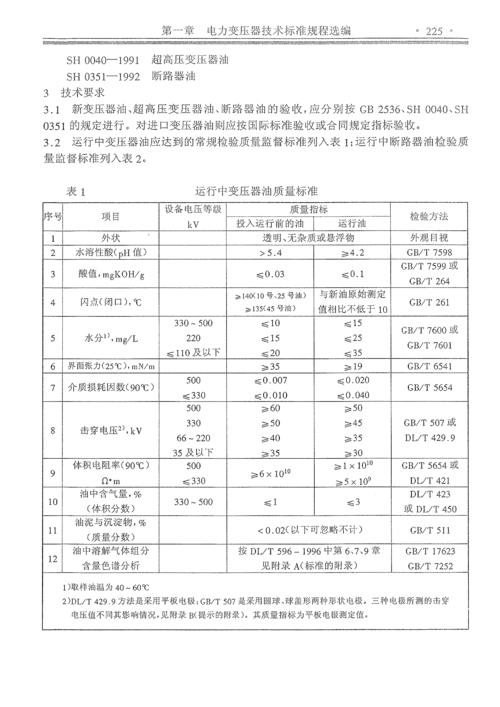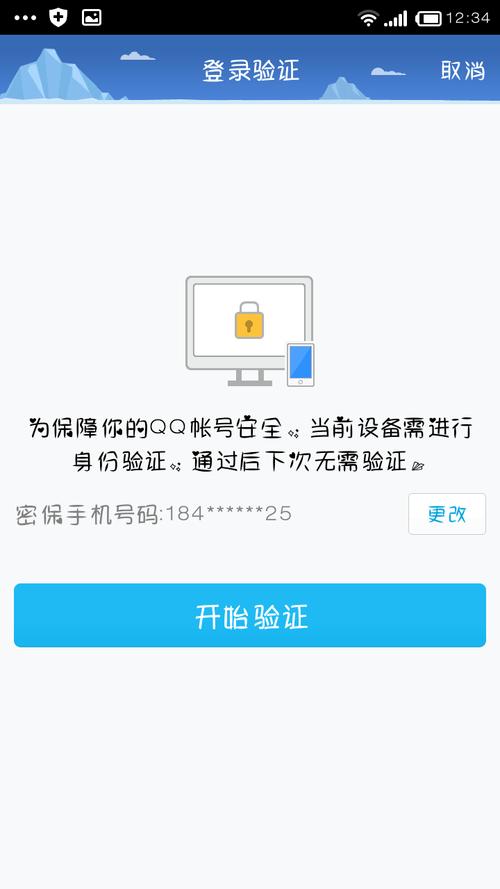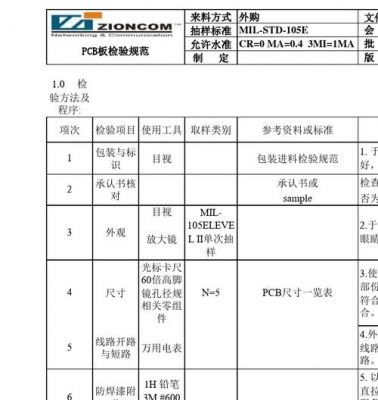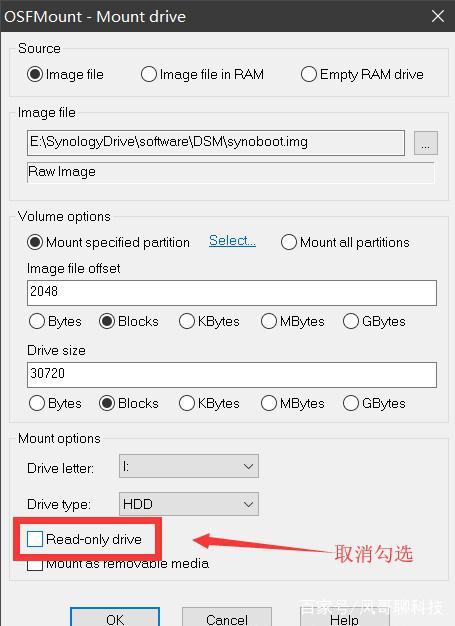本篇目录:
查看电脑型号的cmd命令
首先,在Windows10系统的电脑桌面上点击左下方的搜索图标,在打开的搜索框中输入运行。然后,在搜索结果中打开运行的应用。接着,在运行的对话框中输入dxdiag,再点击确定按钮。
使用命令行查看:在Windows系统中,可以通过按Win+R键打开运行窗口,输入“cmd”并回车,打开命令行窗口,输入“wmic csproduct get name”并回车,即可查看电脑的型号。
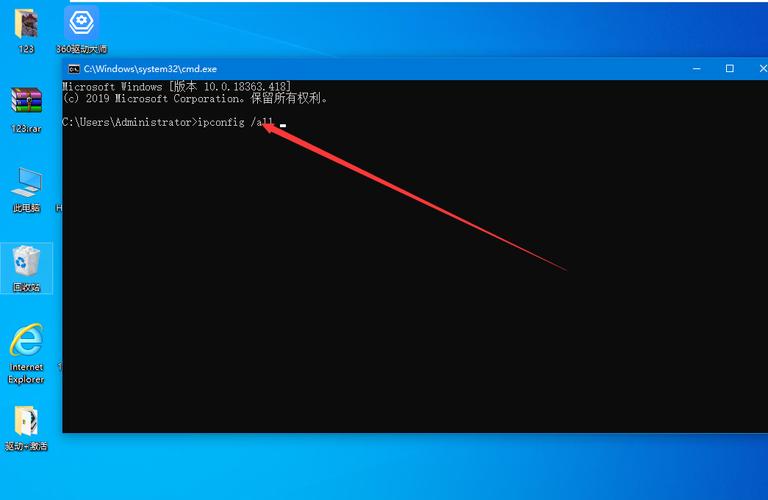
方法一:CMD中输入“systeminfo”可以查看到系统的详细信息。具体方法如下:通过【Windows+R】快捷键打开运行窗口,输入“Cmd”命令打开命令提示符窗口。
方法三:按下“Win+R”组合键,输入“cmd”后回车。输入“systeminfo”后回车,即可查看计算机的型号。查看配置:鼠标右击“计算机”选择“属性”,可以查看计算机配置。
怎么用cmd命令查看电脑配置
【cmd常用命令大全】cmd命令查看电脑配置操作方法:在系统桌面同时按下快捷键win+R打开运行,然后在运行文本框中输入【dxdiag】命令,然后点击确定。
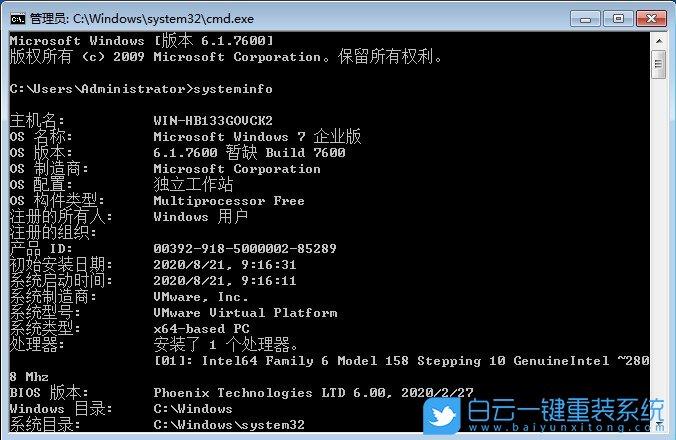
首先,win+R打开运行,输入wmic命令。在wmic命令输入cpu get name获取cpu的名称。命令输入baseboard list brief获取电脑主板的信息。
cmd指令查看电脑配置的步骤如下。打开命令提示符,搜索cmd打开命令提示符。输入命令按回车执行,打开窗口,输入systeminfo的命令,按回车执行。查看到电脑配置,返回结果,查看到电脑配置。
通过命令行查看电脑配置,打开“开始”菜单,在运行中输入“cmd”,然后弹出命令行界面,在里面输入“systeminfo”,就可以查看计算机配置了。荣耀magicbook14怎么查看配置?方法一:可通过机身背面或侧面上的标签查看计算机的型号。
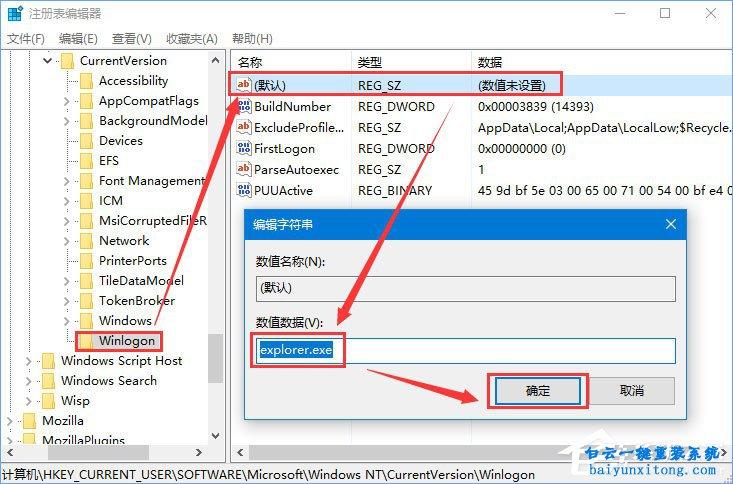
怎样运用CMD(系统命令)查看电脑配置?首先打开计算机左下角的,然后在列表中找到选项。点击打开【运行】栏目,然后点击确定。将弹出一个DirectX诊断工具对话框,提示我们是否要检查,单击确定。
如何用cmd查看电脑配置参数
1、在win系统里使用快捷键:Windows+r输入cmd进入编辑器 CMD下输入以下命令:devmgmt.msc(设备管理器)可以打开设备管理器,查看电脑的硬件配置。dxdiag命令也可以查看部分硬件配置。如果是系统配置的话则输入msconfig。
2、运用dxdiag命令查看笔记本电脑配置 大家可以直接在电脑开始菜单搜索栏输入dxdiag命令,或者是可以打开cmd命令之后再输入dxdiag命令来打开系统硬件属性诊断工具对话框。
3、如果需要更详细一点的配置信息,在“开始”--“运行”中输入“dxdiag”,回车。通过命令行查看电脑配置,打开“开始”菜单,在运行中输入“cmd”,然后弹出命令行界面,在里面输入“systeminfo”,就可以查看计算机配置了。
查看电脑信息cmd命令
1、详细如下:首先打开cmd命令运行窗口,键盘“win+R”快捷键,输入cmd点击“确定”,即打开了命令行窗口。接着输入help,点击回车键,就能显示所有cmd所用的命令。
2、另外,还可以使用systeminfo命令来查看电脑的配置信息。具体操作步骤如下:使用快捷键组合Win+R打开运行对话框。输入cmd并点击确定按钮,打开命令提示符窗口。输入systeminfo并按下回车键,系统会逐行显示电脑的配置信息。
3、【cmd常用命令大全】cmd命令查看电脑配置操作方法:在系统桌面同时按下快捷键win+R打开运行,然后在运行文本框中输入【dxdiag】命令,然后点击确定。
4、大家可以直接在电脑开始菜单搜索栏输入dxdiag命令,或者是可以打开cmd命令之后再输入dxdiag命令来打开系统硬件属性诊断工具对话框。
5、查看电脑配置的cmd命令的步骤如下:操作环境:联想80S0,Windows10等。首先,win+R打开运行,输入wmic命令。在wmic命令输入cpu get name获取cpu的名称。命令输入baseboard list brief获取电脑主板的信息。
6、大家可以直接在电脑开始菜单搜索栏输入dxdiag命令,或者是可以打开cmd命令之后再输入dxdiag命令来打开系统硬件属性诊断工具对话框。在这个出现的DirectX诊断工具里面,大家可以查看到操作系统、处理器、内存、显卡等信息。
到此,以上就是小编对于的问题就介绍到这了,希望介绍的几点解答对大家有用,有任何问题和不懂的,欢迎各位老师在评论区讨论,给我留言。

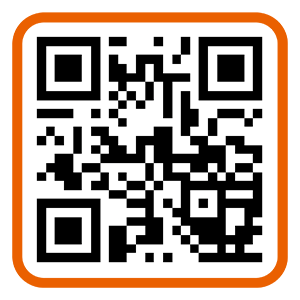 微信扫一扫打赏
微信扫一扫打赏