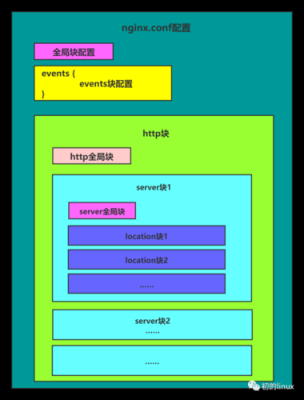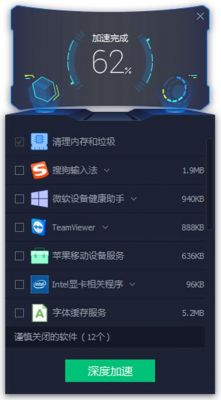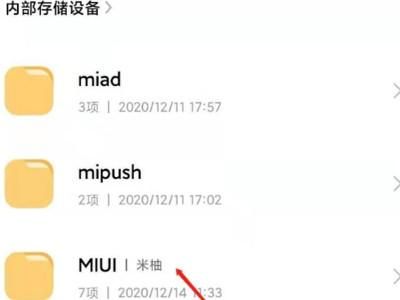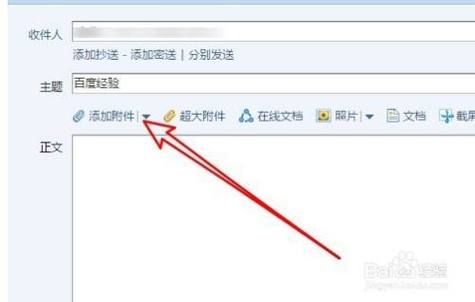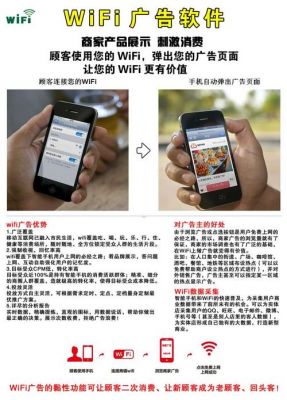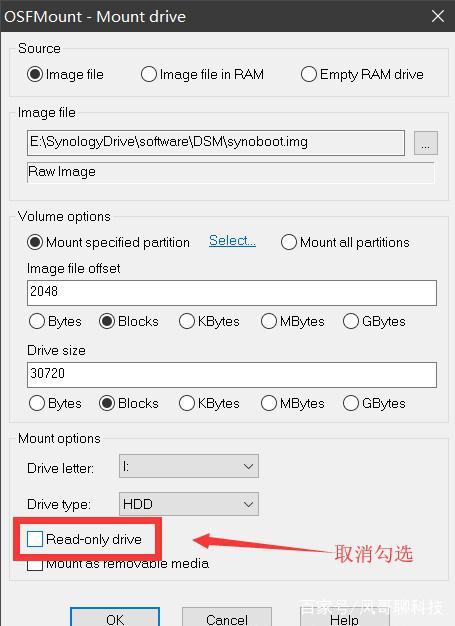本篇目录:
Win7系统利用diskpart工具制作U盘启动盘的方法
)首先使用Win键+R调出运行界面,在运行框中输入“cmd”,在打开的命令提示符窗口中,输入diskpart;2)输入list disk(显示当前系统下的所有磁盘)。
将U盘插入电脑USB接口,确保U盘内没有重要文件数据。因为接下来的操作会清空U盘中的全部内容。 打开“运行”窗口,输入“diskpart”命令打开磁盘管理工具。 在“磁盘管理”窗口输入“list disk”命令列出所有存储设备。

在这里我们首先要介绍一下,如何将U盘制作成windows7系统U盘。因为这个方法比较简单快速一些,所以我将此过程称之为:windows7系统镜像制作工具--制作windows7系统U盘。
这边小编教大家使用微软官方U盘启动盘制作工具制作win7USB安装盘方法。
)exit(退出diskpart)。10)重新插入U盘。然后将要安装系统的ISO文件解压到U盘,就可以了。11)设置好bios就可以进行从U盘安装系统了命令行方式制作U盘启动盘其实很简单,不用使用其他的专门工具。
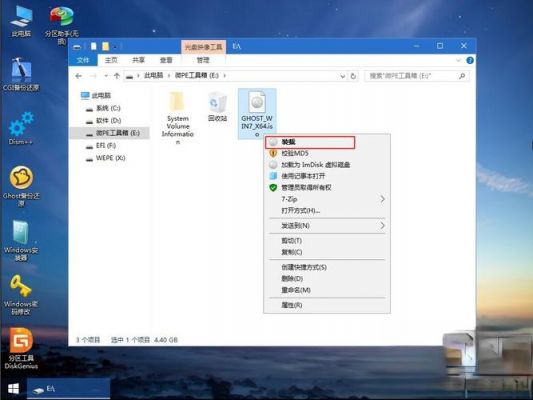
如何制作win7系统U盘教程
制作win7系统U盘的方法 先在电脑上下载并安装大白菜U盘制作工具,插入需要制作的U盘。U盘里的数据请提前做好备份,一旦开始制作U盘里面的资料将会被格式化。
将U盘插入电脑USB接口。进入官网下载重装系统软件,打开软件点击U盘启动选项卡。选择U盘模式,点击一键制作启动U盘。点击确定。在弹出的选择启动方式中选择BIOS启动。选择PE版本高级版并点击确定。
首先在其他电脑上制作安装U盘,方法如下:双击运行下载好的老毛桃u盘启动盘制作工具,将用来u盘装系统的u盘插入注意大小在4GB以上。
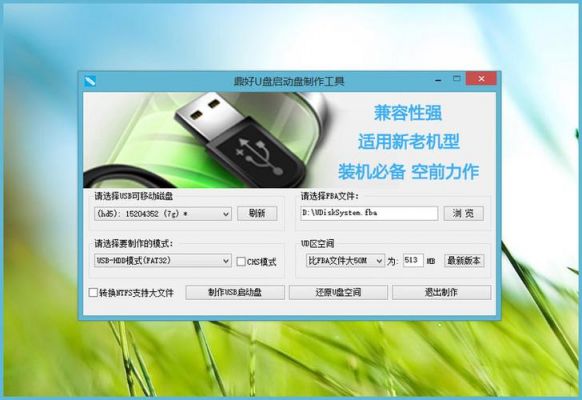
u盘启动盘制作win7教程|win7制作u盘启动盘步骤
1、首先在其他电脑上制作安装U盘,方法如下:双击运行下载好的老毛桃u盘启动盘制作工具,将用来u盘装系统的u盘插入注意大小在4GB以上。
2、将U盘插入电脑USB接口。进入官网下载重装系统软件,打开软件点击U盘启动选项卡。选择U盘模式,点击一键制作启动U盘。点击确定。在弹出的选择启动方式中选择BIOS启动。选择PE版本高级版并点击确定。
3、打开胖爪装机大师以后,插入准备好的u盘,保证软件可以识别到u盘信息(如图五);图五 在制作模式中选择usbhdd,格式中选择ntfs(如图六),接着制作u盘启动盘(如图七);图六 图七 点击win7系统栏目,如图八。
如何制作WIN7系统的U盘启动
将U盘插入电脑USB接口。进入官网下载重装系统软件,打开软件点击U盘启动选项卡。选择U盘模式,点击一键制作启动U盘。点击确定。在弹出的选择启动方式中选择BIOS启动。选择PE版本高级版并点击确定。
首先在其他电脑上制作安装U盘,方法如下:双击运行下载好的老毛桃u盘启动盘制作工具,将用来u盘装系统的u盘插入注意大小在4GB以上。
下面由小编给大家介绍win7使用命令制作启动u盘的方法。
如何制作win7系统u盘启动盘u盘安装win7准备工作 需要拥有内存大于7GB的u盘;胖爪装机大师软件,点击下载:。u盘安装win7重要提示 系统安装会覆盖原有系统c盘的文件,要提前做好资料的备份。
到此,以上就是小编对于win7系统盘u盘制作的问题就介绍到这了,希望介绍的几点解答对大家有用,有任何问题和不懂的,欢迎各位老师在评论区讨论,给我留言。

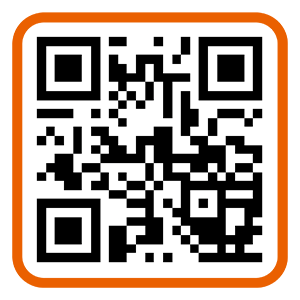 微信扫一扫打赏
微信扫一扫打赏