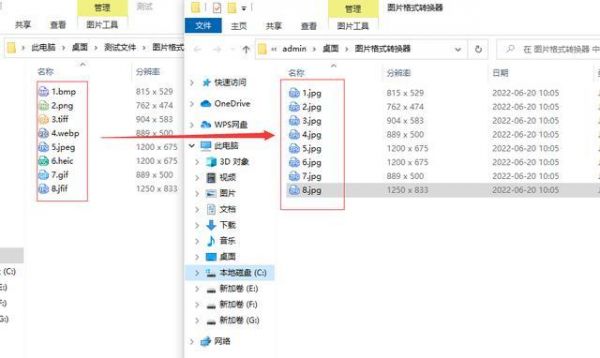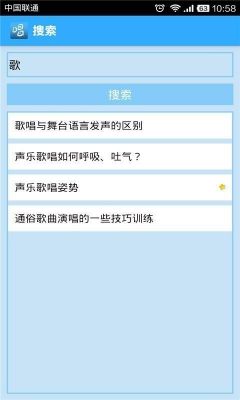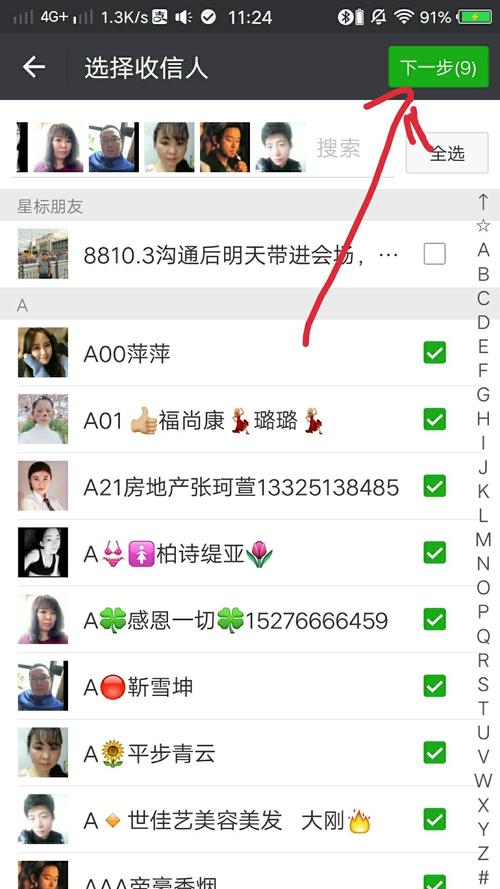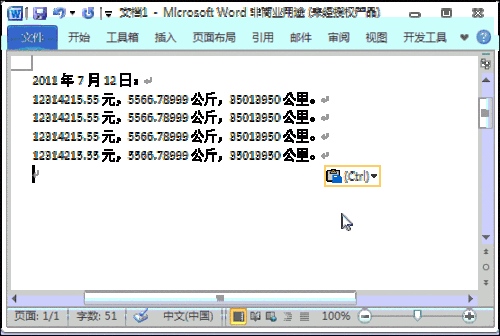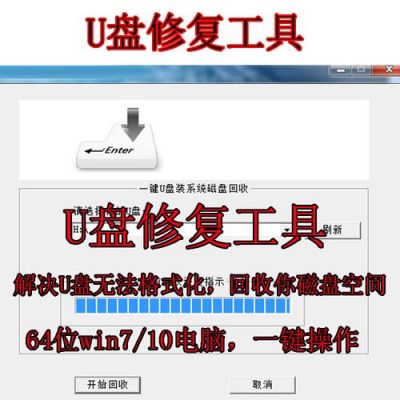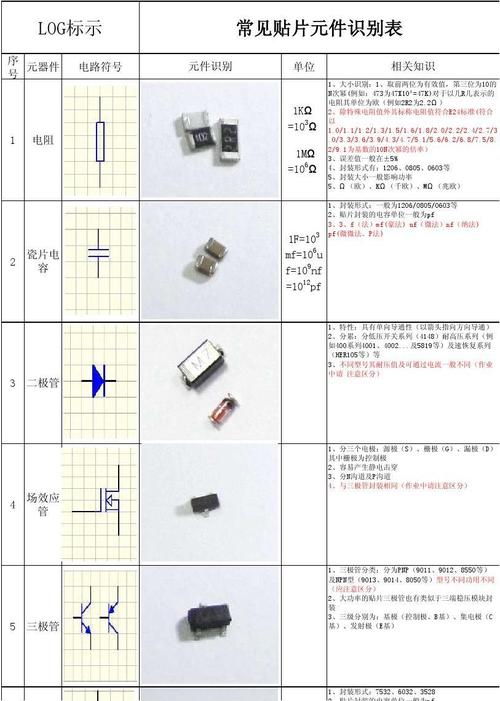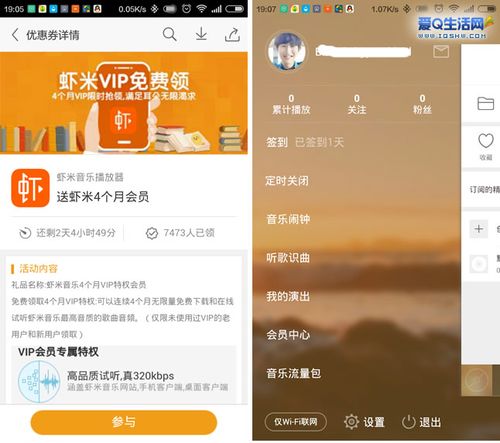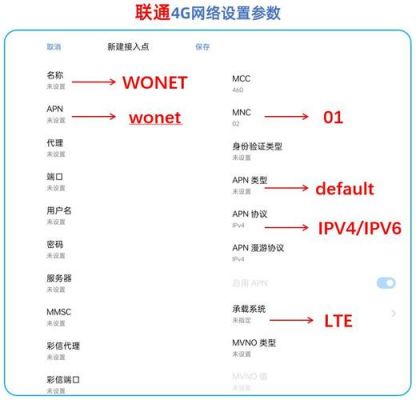本篇目录:
wps的文件页面设置在哪里
WPS页面设置在文件里,打开WPS文档,点击左上角文件的下拉按钮,即可看到页面设置选项,点击此命令即可查看。
在WPS2007以前版本中,页面设置在文件菜单中。在WPS2007以上版本,页面设置在页面布局选项卡中。以下是WPS2007以上版本找到页面设置的方法:单击页面布局选项卡右下角如图所示的按钮;点击之后会弹出页面设置对话框。
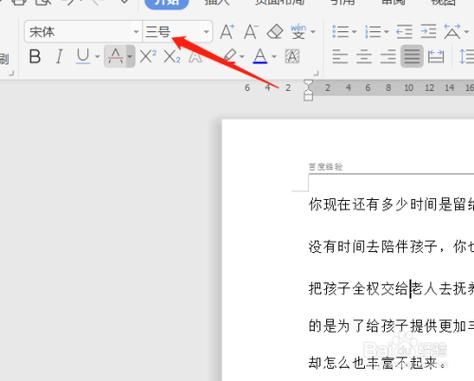
在Word中,页面设置需要从菜单栏中去寻找该项功能:菜单栏--文件--页面设置。
在WPS中页面设置不是单独的一项工具选项,而是由许多工具组成,找到方法如下:首先在电脑上打开WPS2016软件。接下来在页面中选择红色箭头所指处的“新建”-“文字”,然后选择新建一个空白文档。
第一步:打开一个需要页面设置的wps文档。请点击输入图片描述 第二步:单击打开红色线框标记的按钮。请点击输入图片描述 第三步:如下图所示,弹出“页面设置”对话框。
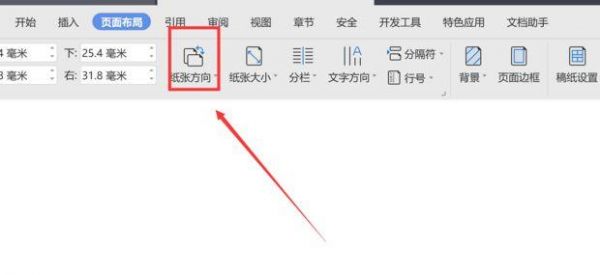
wps的页面设置版式在哪里
首先在电脑里面将需要设置的wps文字选择打开。打开了之后,在WPS文字顶部的功能区域里面找到审阅这个选项,并点击这个选项进入。点击了审阅之后,在审阅的选项卡里面找到修订,点击修订的下拉按钮。首先在电脑上打开WPS2016软件。
页面设置在文件菜单里,具体操作如下:工具/原料:联想笔记本E450、win7家庭版、WPSOffice10072。首先打开WPS办公软件,选择最上方的文字选项,然后新建空白文档。
在wps内打开文档,点击页面布局。在页面布局页面,点击展开的图标,可以设置页边距、纸张、版式、文档网络、分栏。
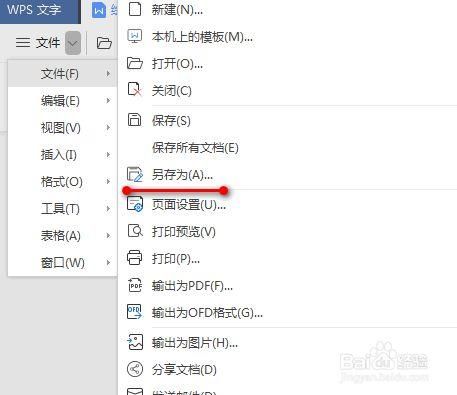
wps文字怎么设置页面
打开软件,找到“文件”选项。鼠标移到“文件”选项,点击就会出现下拉的菜单,找到“页面设置”。
首先用鼠标打开WPS文档。在当前打开页面右上角选择“页面布局”菜单。在当前打开界面点击右上角“页边距”设置菜单,选择下表页边距各类格式。
打开wps文字选择页面布局,点击纸张大小。在下拉框选择自己想要的纸张大小。精准页面设置方法,在纸张左上角空白处非编辑区双击,会出现页面设置窗口。
wps文档调整页面布局方法如下:工具:设备(B365M GAMINGHD)、系统(Windows10)、应用(WPS office11194)。打开文档 打开需要调整页面布局的文档。
在WPS中页面设置不是单独的一项工具选项,而是由许多工具组成,找到方法如下:首先在电脑上打开WPS2016软件。接下来在页面中选择红色箭头所指处的“新建”-“文字”,然后选择新建一个空白文档。
点击选择页面布局选项。点击打开纸张大小选项。点击打开其他页面大小选项。点击选择文档网格选项。勾选界面的指定行和字符网格选项。每行设置为28,每页设置为22。最后,点击确定按钮完成设置。
wps的自定义设置在哪里
1、WPS自定义设置快捷键方法:__第一步,我们在电脑的桌面上,找到WPS程序,然后双击打开,接着新建一个空白的文档。
2、首先大家打开自己电脑上的wps2019,选择word部分,大家打开了这个word部分之后就可以看见工具栏那一排有着许多的选项。
3、步骤一:首先,我们需要在WPS表格中输入自定义序列内容,该内容将用于创建可用于填充的自定义序列。步骤二:点击“WPS表格”下拉按钮,从打开的扩展面板中点击右下角的“选项”,打开详细设置界面。
word的页面设置在哪
1、Word 页面设置位于 Word 菜单栏的“页面布局”选项卡中。在此选项卡中,您可以更改页面的方向、尺寸、页边距和缩放比例。此外,您还可以选择不同的纸张类型、多栏布局和扉页等页面设置选项。
2、word页面设置在布局菜单里。选择布局选项卡,点击右下角的伸展图标,弹出页面设置对话框,在页面设置对话框中可以进行如下设置。页边距:主要设置上、下、左、右的边距;纸张的方向。纸张:主要设置纸张的大小。
3、找电脑word页面设置的方法是:在打开的word文档中找到上方编辑选项,点击该选项进入编辑页面。在编辑页面中找到下方功能选项,点击该选项进入功能页面。在功能页面中找到查看选项,点击该选项进入查看页面。
4、打开word,点击布局。点击右下角箭头。打开页面设置界面,可以对页边距,纸张,布局,文档网络进行设置。
到此,以上就是小编对于wps文字怎么调整页面大小的问题就介绍到这了,希望介绍的几点解答对大家有用,有任何问题和不懂的,欢迎各位老师在评论区讨论,给我留言。

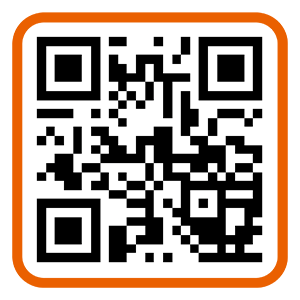 微信扫一扫打赏
微信扫一扫打赏