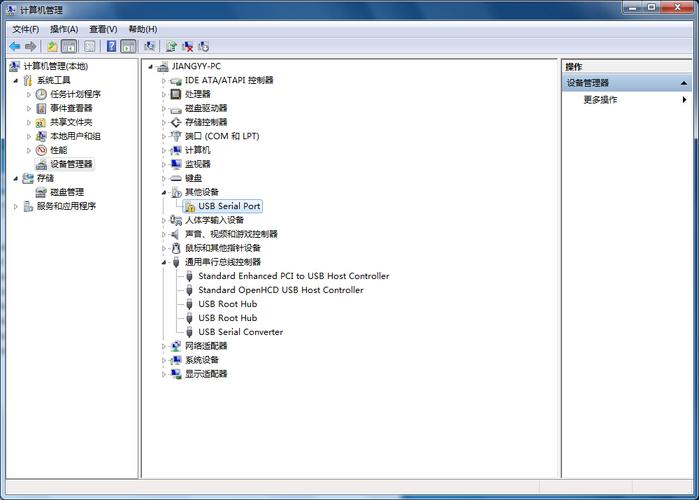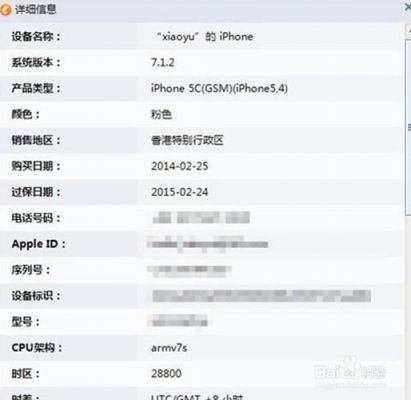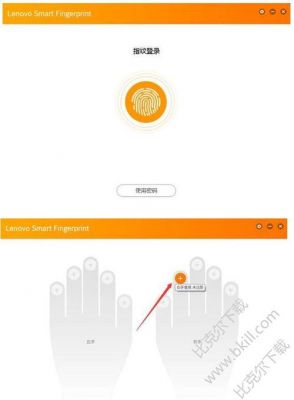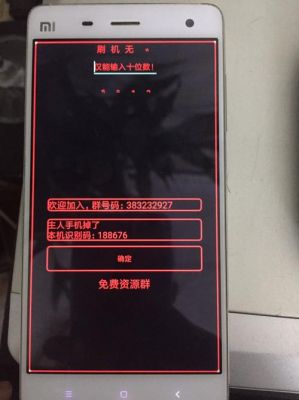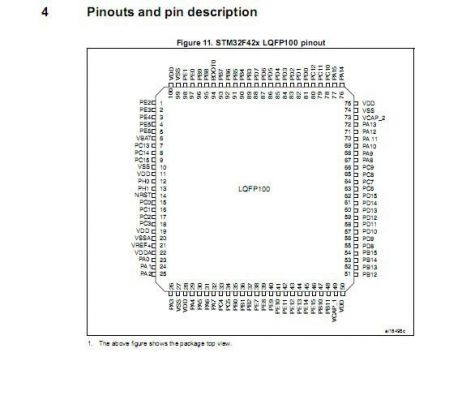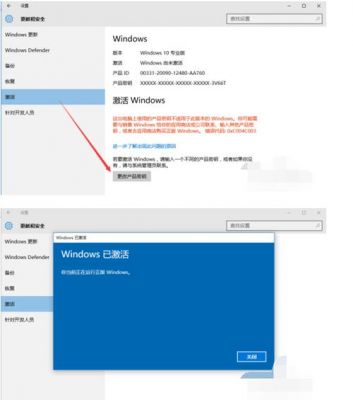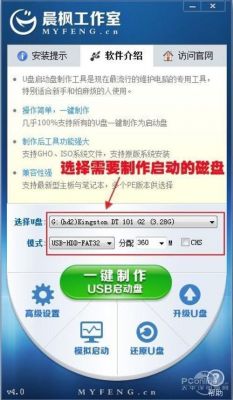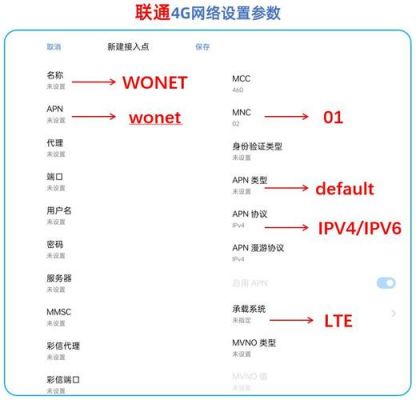本篇目录:
一键装系统用哪个软件比较好
重装系统软件软件类型:电脑软件软件介绍:PowerRC(一键重装系统软件)是一款基于EasyRC制作的快速重装系统的软件,通过PowerRC用户能够快速的重装系统、备份系统,系统还原,有需要的可以下载使用。
一键装机软件好用的有:小白一键重装系统、装机吧一键重装系统、小鱼一键重装系统。小白一键重装系统 全新内核改进,全新清爽界面。

韩博士装机大师根据小编测试,这款软件也非常好用,它的优势在于功能比较丰富,除了有一键装机外,还能允许用户在软件大全里挑选自己喜欢的预装软件,提前安装到新的操作系统中,这样就不需要再手动装软件了。
一键电脑装机软件哪个好:浆果一键重装软件【点击查看】浆果一键重装软件是一款一键重装系统软件,它有着极为简单的系统重装方法,而且安装非常的迅速。
大白菜一键重装系统官方版是一款被誉为安装成功率最高的系统重装软件。大白菜一键重装系统官方版不仅系统多样化,操作起来也是极其简单,完美支持winwinwin10以及XP系统。

笔记本一键重装win10:特别出色的一款笔记本专用系统,可以很轻松的掌握所有的操作方法,超多的优质软件等待你们去进行使用,安装不仅快速还特别的简单,只要好了就可以去直接的进行使用,能够方便超多的新手用户。
联想w7笔记本自动还原应使用什么软件
1、第一就是:电脑能够正常开机,然后在开始菜单的程序中找到“联想一键恢复0”,点击“系统恢复”安扭,就可以在开机后进行还原,在还原的过程会自动重启。
2、联想笔记本电脑自带的一键还原是不错的,这是联想专门设计的还原软件,使用简易而且可靠。

3、使用一键还原功能首先备份一下系统。点击那个键盘上方的一键恢复按钮,选择“系统备份”选项。打开一键还原软件,有两种方式,第一是电脑可以正常开机,可以在开机后进行还原,不过还原的过程会自动关机。
4、首先,打开联想笔记本电脑,在电脑桌面上左下角的位置找到微软标志点击“开始菜单”。然后,在打开的开始菜单中选择“设置”齿轮标志,点击打开。然后,在弹出的设置界面中找到“更新与安全”选项,点击打开。
5、打开一键还原软件。打开一键还原的方式有两种:第一是电脑能够正常开机,可以在开机后进行还原,不过还原的过程会自动关机。第二种是电脑不能正常开机,这时想进行一键还原直接按还原键即可进入还原界面。
6、打开联想笔记本电脑,在电脑桌面左下角找到微软标志,点击“开始菜单”。在“打开开始”菜单中选择“设置”档位标记,然后单击“打开”。然后,在弹出设置界面中找到“更新和安全”选项,并单击“打开”。
哪种win7蓝屏修复工具比较好
可以直接用win7自带的蓝屏修复工具。开机按f8,选择修复计算机。不过,启动修复只能修复一些特定的问题,例如系统文件丢失或损坏。启动修复不能修复Windows安装问题,也无法恢复个人文件。
简介Winbg蓝屏分析工具微软发布了专门的蓝屏处理工具——Windows Debugging Tool(以下简称:Windbg)。首先,大家应该确认自己的Windows 7存在蓝屏故障的核心转储文件(Kernal Memory Dump)或是小内存转储文件(Minidump)。
现在很多Win7系统电脑都有安装360安全卫士,其中360蓝屏修复功能非常不错,要是遇到遇到蓝屏故障问题时,360蓝屏修复功能就派上用场了。
安全卫士的功能大全里搜索蓝屏,就有一个蓝屏修复小软件。可以修复常规原因的造成的蓝屏(比如软件冲突等问题造成的)。但硬件也有可能造成电脑蓝屏。
可以全面维护电脑系统的稳定性和安全性。总的来说,Win7蓝屏修复工具是一款非常实用的软件,可以帮助用户快速诊断和修复电脑蓝屏问题。用户可前往微软官网下载该软件,安装并使用该软件,使电脑能够重新正常运行。
还有软件修复,如360安全卫士自带的电脑修复工具,可在“电脑救援”栏位上方输入“电脑经常蓝屏”后,点击“查找方案”,在下方会显示这个问题的解决方案,点击“立即修复”即可。
怎样备份windows7系统还原
解决方法一:鼠标在“计算机”上点击右键,选择“属性”;“高级系统设置”“系统保护”在“系统保护”选项页中确保所要保护的驱动器出去打开保护的状态。
在开始菜单中打开控制面板,在控制面板的众多选择项中打开备份和还原选项。在展开的界面中选择恢复系统设置和计算机。如果你的计算机没有开启还原的功能,可能需要开启这个功能。
Windows 7克隆 备份数据 Windows 7系统中已经提供了一个系统备份工具“Windows Complete PC”,可轻松对系统进行备份。首先在系统工具中的“维护”→“备份和还原中心”,打开“Windows Complete PC”。
①首推Windows7操作系统自带的备份功能。开始→控制面板→系统→系统保护→系统还原→创建还原点→应用。②Windows7自带的备份,如不能进入还原界面的用户来说,等于没有用!可以使用第三方软件。
电脑系统怎么恢复,还有怎么备份系统
1、首先,我们打开控制面板,可在桌面找到,也可以通过按Windows键+R,输入control进入。在“调整计算机设置”一栏中,找到“备份和还原”点击。继续点击“备份和还原(windows7)。
2、第一个选项,它的功能是链接到u深度官网,u深度u盘启动盘制作工具是目前最好用的u盘装系统软件,并且还有u盘装系统教程帮助我们轻松完成u盘装系统。
3、打开开始菜单并搜索 quot控制面板。在控制面板搜索框中,搜索 quot备份和还原 quot然后单击 quot备份和还原 quot;在打开的页面上,单击 quot设置备份链接。打开向导,按照屏幕上的说明进行操作。
4、等待系统环境部署完成后,点击重新启动,下图:重启电脑后,出现开机启动选项,PE-Ghost和DOS-Ghost任意一个模式都可以备份哦。最后备份完成后就进入系统。以上就是电脑备份系统的2种方法。
5、使用外部存储设备如果您使用外部存储设备备份了数据,则需要在系统重装后将外部存储设备插入电脑。然后,将备份的数据从外部存储设备复制到电脑的指定目录。如果您备份了整个硬盘,那么您可以使用Windows恢复工具来还原整个硬盘。
6、接下来点击开始备份,接下来电脑就会自动备份系统了,备份完成后点击关闭即可。等到下次直接还原系统就可以恢复正常系统状态了。系统:系统一词创成于英文system的音译,对应外文内涵加以丰富。
到此,以上就是小编对于win7c盘一键还原的问题就介绍到这了,希望介绍的几点解答对大家有用,有任何问题和不懂的,欢迎各位老师在评论区讨论,给我留言。

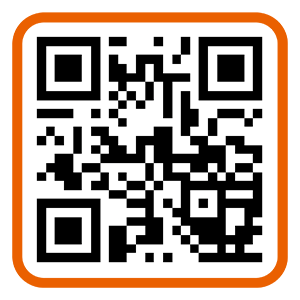 微信扫一扫打赏
微信扫一扫打赏